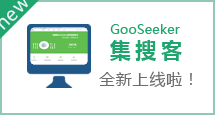Work board layout
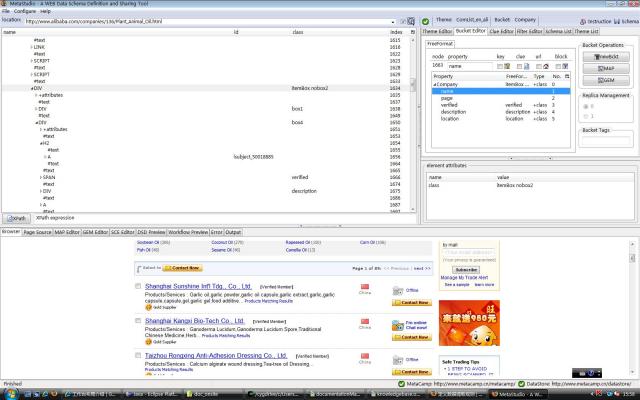
The above figure shows a defined data schema. If the work board is empty, only the button newBckt is presented. After the button has been pressed, a dialog window pops up to ask the user to select the type of the new bucket and to name it. If there are already one or more buckets having been created, the name of the new one will be checked against the existings for duplication which is not permitted.
Notes:
- Only FreeFormat Bucket can be chosen by MetaStudio Online's user.
- The characters making up the name of the bucket are those permitted to name an XML tag
After the bucket has been created, one more tab window is presented on the left of the Bucket Editor work board. The tab is named with the bucket type instead of the bucket name, e.g. the literal string of FreeFormat or ListBucket(supported only by Enterprise). The tab window is called as Property Mapping Window which presents data mapping relations as stated in the following chapter. The layout of the tab window is split into multiple parts. From the top down, there are the following GUI elements:
- the tab: presents the type value of the bucket, e.g. FreeFormat. There is a right-button pop-up menu over the tab. The menu items are as follows:
Renew: cleans the current work board for defining a new data schema.
Notes: The operation will clean up all data and clue extraction rules having been defined.
- Delete: is not available currently.
- Preference: sets a few preferences for this bucket. In most cases, the preferences need not to be changed. Please refer to MetaStudio Senior User's Handbook#Bucket Preferences.
- Property Editor: on top of the bucket structure tree, is a shortcut to edit a property. From the left right, there are the following GUI control elements:
- node: is a label showing the serial No. of the DOM node mapped to this property through performing Map Data. If no Map Data has been performed, "-1" is presented.
- property: is a textbox into which the name of the property can be input. Whenever the GUI focus is moved otherwhere, the changes will be accepted.
- attributes of the property: present multiple checkbox for the user to set particular attributes, which is stated in MetaStudio User's Guide#Modify the structure of the FreeFormat bucket
- bucket structure tree: presents a tree comprising properties each of which is presented as a tree node. There are the following columns in each row:
- Property: shows the name of the property.
- FreeFormat: shows the value of the FreeFormat mark assigned to this property.
- Type: shows the type of the FreeFormat mark. Please refer to Choose FreeFormat types for detailed information.
- No.: is the serial number of the property, from 0.
- to change the structure of the bucket: changes the structure of the bucket tree, e.g. deleting or inserting a row, initiated via clicking the right-button pop-up menu items. The operations are to be stated in Modify the structure of the FreeFormat bucket in detail.
- to set up attributes for a specific property: is initated by double clicking the mouse's left button. Thereafter the property editing window pops up. All attributes presented by the shortcut Property Editor can be set in this window too. Furthermore some advanced attributes can also be set here.
On the right of the work board, there are the following GUI control elements:
- Bucket Operations: From the top down, the buttons are
- newBckt: is pushed when creating a new bucket.
- MAP: is pushed to preview the Data Extraction Instruction File.
- GEM: is pushed to preview the Data Structure Specification File.
- Replica Management: shows the replicas and the mapping relations. Over this area, there is a right-button pop-up menu which is used to enable or disable the replicas.
- Bucket Tags: is a textbox into which multiple tags, literal strings, separated by commas, can be input to semantically classify the bucket. These information can facility metadata presentation on the data schema portal(now in building and prone to changes).